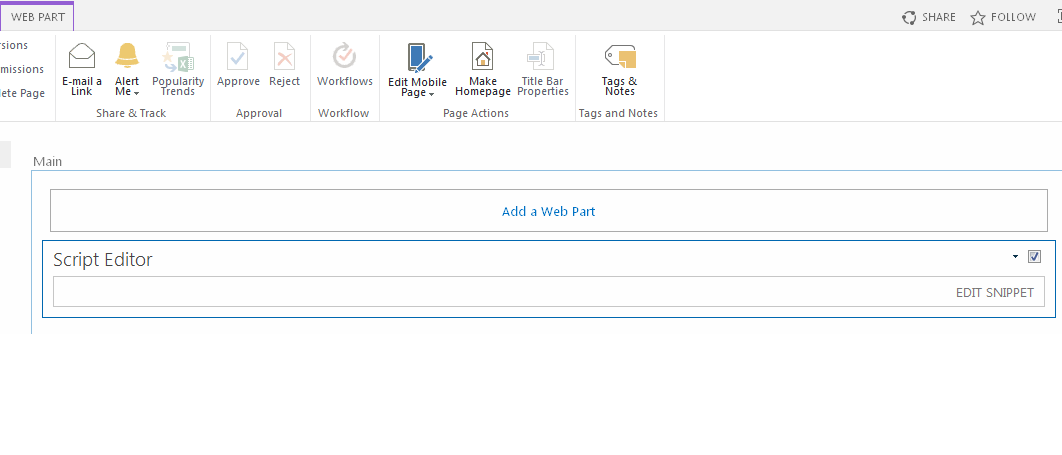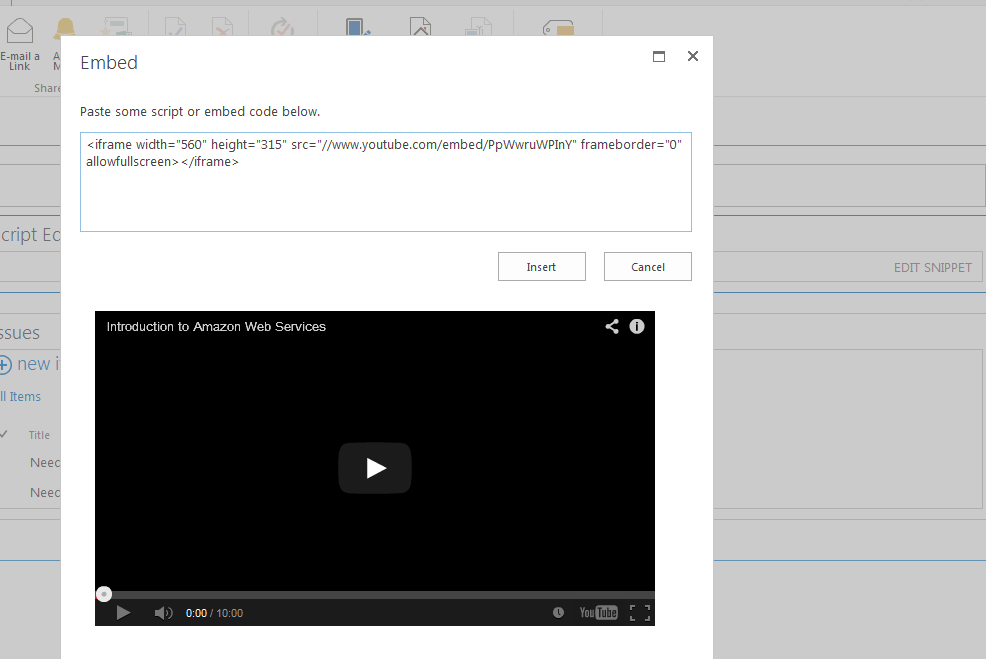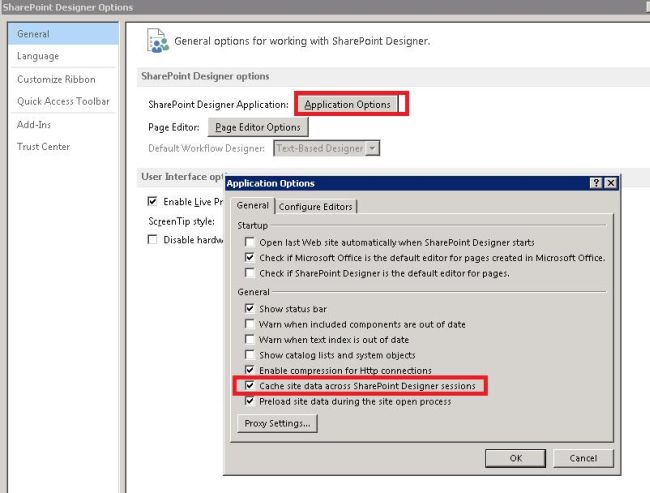Error: Error loading navigation: The Managed Navigation term set is improperly attached to the site.
I got below error when I created terms and term sets In SharePoint 2013 site collection , also I'd set to use Managed Metadata Term Set as a Site Navigation. This will set the Metadata termset as site collection navigation by overriding the Default GLOBAL/Current navigation, So you will get below error.
Solution:
I got below error when I created terms and term sets In SharePoint 2013 site collection , also I'd set to use Managed Metadata Term Set as a Site Navigation. This will set the Metadata termset as site collection navigation by overriding the Default GLOBAL/Current navigation, So you will get below error.
Solution:
- Go to Site Settings > Navigation
- Select the "Structural Navigation" for Global and Current navigations.