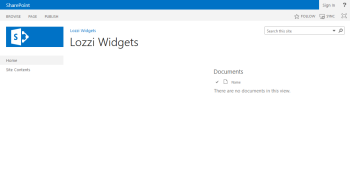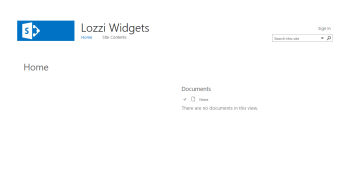Here is the info i'd collected so far...
When we compare them visually, the only difference is that oslo doesn't have left side navigation
In general, seattle is designed for intranet team collaboration with more features such as social, content\site navigation and management shortcuts.
While oslo master page is designed for published site which focus on page layout and content rendering.
The Oslo masterpage handles anonymous users differently as well. For instance, the top ribbon is completely removed for anonymous users, while Seattle keeps it. Check out more at http://davidlozzi.com/2013/09/25/theres-more-than-meets-the-eye-differences-between-sharepoints-oslo-and-seattle-master-pages/
Seattle is what we’re used to with SharePoint 2010: left nav and a top nav. Oslo moves the left nav to the top, and removes the top nav all together. Oslo also provides more room for your content by widening the area by moving the left nav.
- Oslo uses a different CSS, obviously, oslo.css instead of corev15.css. Also, the CSS link has EnableCssTheming set to true, whereas Seattle doens’t state anything.
- Oslo has several accessibility and animation links wrapped with a SPSecurityTrimmedControl, configured to hide the contents from the search crawler. Seattle just has the links listed, no security trimming.
- Oslo has a AuthenticatedUserDiv tag wrapping almost all of the content on the page. This control “Renders a DIV element which has different styles based on whether the current user is authenticated or anonymous” (from MSDN article). This control is configured with an authenticated style set to a CSS class. So when an authenticated user accesses the site, it uses a CSS class, when it’s anonymous, no class is specified at all.
- Oslo has several other areas and controls wrapped with SPSecurityTrimmedControl configured to restrict to authenticated users only.
- Oslo has a couple of small areas where CSS class names differ.
- There’s the obvious changes with the navigation and header, and previously noted.
- The PlaceHolderTopNavBar content place holder is thrown at the bottom of the page, and is set to be hidden. So that’s where that went.
Seeing there are a lot of security trimming around authenticated vs anonymous, I decided to test that out to see what it looks like.
First, let’s see what Seattle looks like anonymously:
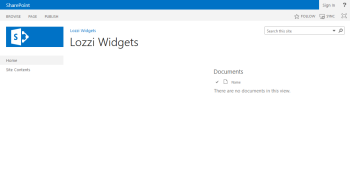
Seattle Master Page as Anonymous
Interesting, the web parts are intelligent enough to know anonymous users can’t “get started” and the newsfeed is gone. Also, some of the ribbon items change. Nothing else too significant.
Next up, Oslo:
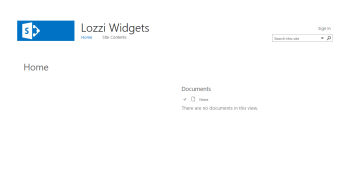
Oslo Master Page as Anonymous
Whoa, that’s a lot more now isn’t it? We lost the ribbon completely, including the SharePoint blue bar at the top. It feels naked.
I compared the HTML output of the two sets of pages as well.
- Seattle didn’t differ much, minor items, but nothing too specific to anonymous vs authenticated.
- Oslo, huge differences, entire sections are missing. Those security trimmed sections I mentioned before, poof, gone.
It almost feels like Oslo was designed with anonymous access in mind, as in Microsoft wanted us to use Oslo for public facing sites, as it took care of so much for you already